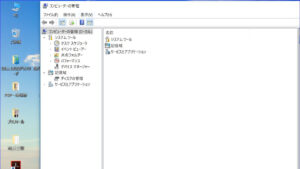「パソコンの記憶ドライブ改造記録」です。
最近は山登りのことばかり書いてきましたが、今回は自分のもう一つの趣味とも言える、パソコンの改造について書いてみようと思います。
自宅のDELLの14インチのノートPCと会社の社員のディスクトップPCのHDD(ハードディスク)をSD(ソリッドステートドライブ:ICメモリのドライブ)へ交換しました。
会社のPCを最初に改造して失敗すると仕事が出来なくなり、ヒンシュクをかうので、先ず腕試しに自宅のPCからSSDに交換して見ました。
自宅のDELLのInspiron 14Zは2013年1月に購入したものですが、ノートPCの上蓋がアルミのヘアーラインのような模様になっているので気にいっています。
また、自分は普段PCを終了する時は「休止状態」にするので、特に起動が遅いとか不便は感じたことはなく、快適に使っていました。
しかし、今年の5月の連休中に液晶画面が不安定になり、ピカピカするようになったので、池袋に修理センターで見てもらったら液晶が寿命で壊れていると言われたので、35,000円出して交換してもらいました。
その時にキーボードもコーヒーをこぼした跡があり、動作が不安定だと言われまして、金額を聞くと15,000円と言われました。
元々が75,000円位で買ったPCなのでそこまでお金を掛けれないと思って、断りました。
今までもキーボードの接触不良はCRC(クレ5-56)を吹きかけて使っていました。しかし、今回は液晶交換でキーボードも外したためか、接触不良がひどくなっていました。
そこで、Amazonで同じキーボードを探すと使えそうなものが、有りましたが対象機種の末尾が少し違います。1,980円+送料820円=2,800円なので、使えなかったら捨ててもいいと思って注文しました。
ところが、納期が2週間もかかり、おかしいと思って調べてみると、なんと中国の深圳からEMS便で直送してきました。
(最近、Amazonで極端に安いものは注意が必要です。)
しかし、商品は新品で純正品のようです。DELLの分解マニュアルをダウンロードして見ながら作業を進め、無事キーボードの交換に成功しました。
業者に頼むと15,000円かかるところが、2,800円で済みました。
話がそれましたが、このDELLのノートPCのHDD(ハードディスク)を今回はSSDに変更しました。
このノートPCは”HDD”が昔のように裏蓋を外せば交換できるタイプではなく、メーンメモリとキーボードを外し、更にケースを分割してバッテリーも外さないと交換できないタイプだったので結構大変でした。
事前に、PCに付いているHDDのデータをUSB接続ケースに格納したSSDとUSBケーブルで接続し、クーロンコピーを作成しておきます。
そして、HDDとSSDを入れ替えたところ、全く問題なく何事もなかったように起動しました。
しかも、「シャットダウン」からの軌道はかなり早いです。
この時は写真などを取っていなかったので、会社のDisktopパソコンをSSDに交換した時の手順を詳しく書いてみたいと思います。
先ず、交換するSSDの選択ですが、ネットで検索すると価格の安くて人気のメーカーとして「Crucial 」というメーカーと「Samsung(サムスン)」などが出てきます。
元々、SSDは中身はフラッシュメモリで出来ているので、「フラッシュメモリ」の発明元で業績不振にあえぐ「東芝」か、そのOEMメーカーの「SanDisk」当たりを購入すれば、少しは東芝再建の手助けになるかと思って検討しましたが、東芝は小売り向けのSSDには力を入れていないようで、検索しても出てきません。(笑)
そこで、「SanDisk」と「Samsung」で比べましたが、Samsungの5年保証に対して、SanDiskは3年保証です。
SSDの寿命は5年と言われていますので、結局、①「Samsung SSD 250GB 860EVO 2.5インチ内蔵型 ・・7,900円(5年保証)」を購入しました。
その他に用意するものとしては、現在のHDDのデータのクーロンコピーをつくるためにPCとUSBで接続するケースを買いました。こちらは②「Salcar USB3.0 2.5インチ HDD/SSDケース sata接続・・1,090円 」を購入。
最後に2.5インチのSSDを3.5インチに変換するケースで③「アイネックス 2.5インチSSD/HDD変換マウンタ HDM-42・・827円」を購入しました。
ということで、ハードは全部で①,②,③の3点、合計9,817円でした。
ここからは具体的な交換手順です。
(1). SSDを購入した「USB接続のケース」に差し込み、USBケーブルでPCと接続します。
(2). パソコンのディスクト ップ画面の”PC”を右クリックし、「管理(G)」を選択、クリックしますと「コンピュータの管理」画面が現れます。
この「コンピュータの管理」画面の左側ツリーの「ディスクの管理」をクリックすると下の画面になります。

(3). ここに表示される新しいディスクの「未割当」領域を右クリックし、「新しいシンプルボリューム(I)」を選択して、次へと進んでSSDを初期化することで、新しい(E)ドライブ(又は(F)ドライブ)として認識されます。

* もし、この時に「新しいシンプルボリューム(I)」が薄いグレーでアクティブ”になっていない場合は下記の操作を行って、SSDをアクティブにしてください。
①.下記PDFの「HDDの読み込み専用の解除」のマニュアルに沿って操作し、読み込み専用を解除する。
・「HDDの読み込み専用の解除マニュアル(PDF)」(セキ株式会社提供)
②. 次に「ボリュームの設置~」のマニュアルに沿って、ボリュームの設置、「ドライブ」文字の割り当てを行う。
・「ボリュームの設置マニュアル(PDF)」(セキ株式会社提供)
注:SSDの設定などが不明の場合はAmazonで「Salcar USB3.0 2.5インチ HDD/SSDケース sata接続」を購入した際の販売元の「セキ株式会社」のカスタマーサービスセンターにメールで問い合わせると、スピーディーに対応してくれます。
(4). HDDの中身を丸ごとSSDへコピーする【クローンの作成】
・ フリーのコピーソフト「AOMEI Backupper」の「クーロン」でHDDの内容をSSDへコピーする。
* 上記のクーロン作成ソフトでエラーが出たら、「EaseUS Todo Backup Free」ソフトに換えて試す。
(大体、どちらかのソフトで「クーロンコピー」が作成できます。)


一番上の「ディスク クーロン」を選択 「ディスク クーロン」の完了画面
(5). PCのHDDを外し、SSDとハードを入れ替える。
*PCの電源ケーブルやバッテリーを外して、電源が入らないようにしてから交換する。


本体から電源やケーブル類を外します。


HDDを取り外します。 マウンタから取外したところ。


2.5インチSSDを3.5インチのケースに組付けます。


続いて、DELLのマウンタに取り付けて、PCに組み込みます。


PC本体に組み込み完了 本体のフタを閉めます
(6). ディスクの交換が完了したら、電源スイッチをONにします。
(2回とも問題なく、一発で立ち上げりました。)

(7). デフラグフリーソフトの「Defraggler」をインストールして、デフラグ回数を減らして、SSDの劣化を防ぐ。
(Windows10のデフラグの「最適化スケジュール」を毎月に設定すれば、この作業は必要ないかも?)
(8). 念のため無料の「SSD最適化設定」ソフトをダウンロードし、設定する。
いずれも4~5年経ったパソコンですが、これであと、5年は使えるでしょう!(笑)
(おわり)
<追伸>
9月の初めに自分の仕事用のディスクトップPC、DELL Optiplex3020もSSDに換えました。
合計3台で全てDELLのPCでしたが、いずれもトラブルなく一発でHDDの時とまったく同じに動いています。